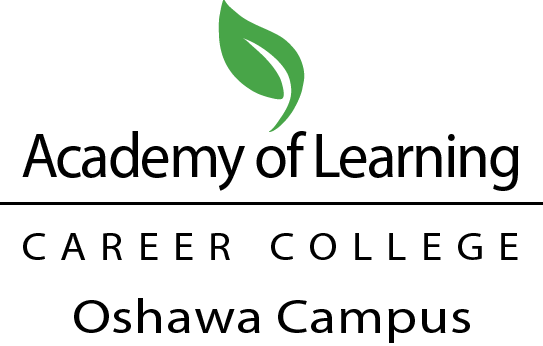Excel macros are powerful tools that automate repetitive tasks and streamline workflows in Microsoft Excel. Enabling macros allows you to take full advantage of the automation capabilities Excel offers. In this beginner’s guide, we will walk you through the process of enabling macros in Excel and provide insights into creating your own macros.
Why Should I Enable Macros in Excel?
Macros provide the ability to automate tasks, saving time and effort. By enabling macros, you unlock a range of functionalities in Excel, including the ability to create custom commands, automate data entry, generate reports, and perform complex calculations. Macros can significantly enhance your productivity and efficiency in Excel.
Excel Macro Basics – Enabling Macros
Before working with macros, you must enable them using either of the methods outlined below.
Through Trust Center:
The Trust Center settings allow you to control macro security in Excel. Here’s how to enable macros through the Trust Center:
- Open Excel and click on the “File” tab.
- Select “Options” to open the Excel Options dialog box.
- In the Excel Options dialog box, click on “Trust Center” in the left-hand panel.
- Click on the “Trust Center Settings” button on the right-hand side.
- In the Trust Center dialog box, select “Macro Settings.”
- Choose the desired level of security for macros. You can select options like “Disable all macros except digitally signed macros” or “Enable all macros” based on your needs. Exercise caution when selecting lower security options.
- Click “OK” to save the changes and exit the Trust Center.
Through the Developer tab
Another method of enabling macros in Excel is through the Developer tab. It is a built-in tab in Excel that provides the necessary features to use in VBA code to perform a macro operation.
To enable the Developer tab, right-click on the Excel ribbon. This will cause a dialogue box to appear; click on the Customize the Ribbon option and then check on the Developer option. You can also follow these options to include the Developer tab: File → Options → Customize Ribbon → Developer.
The Developer tab appears next to the View tab, and when you click on the Developer tab, the ribbon has the following options:
Code – This group has the option Visual Basic which opens the application to write the VBA code. The Macros option is where you name it, run, and edit. You can Record Macro and also set Macro Security. This option is the same as how you enable the macros through the Trust Center.
Add-ins – You can include Microsoft add-ins or Excel add-ins like Euro Currency Tools and Analysis ToolPak, an Excel add-in program to provide data analysis tools for financial, statistical, and engineering data analysis.
Controls – You can insert Form controls and ActiveX Controls. Other options such as Properties, View Code, and Run Dialog are related to the VBA code.
XML – This group enables the import and export of XML files, adding Expansion Packs and Refresh Data.
How to Create a Macro in Excel:
Once you have enabled macros, you can create your own macros in Excel. Follow these steps:
Step 1: Open Excel and navigate to the Developer tab.
Step 2: Click on “Record Macro” in the Code group to open the Record Macro dialog box.
Step 3: Provide a name for your macro and choose where you want to store it (in the current workbook or a new one).
Step 4: Optionally, assign a shortcut key combination to the macro for quick access.
Step 5: Click “OK” to start recording your macro.
Step 6: Perform the actions you want to automate while the macro is recording. This can include formatting, calculations, data entry, etc.
Step 7: Once you finish, click on “Stop Recording” in the Developer tab.
Step 8: Your macro is now created and ready to be used. You can run it by selecting it from the Macros list in the Developer tab.